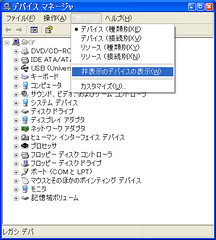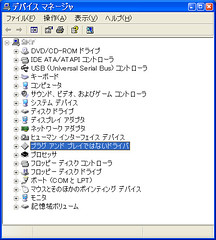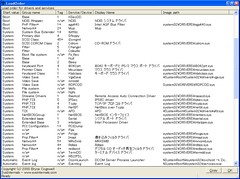2007年10月 8日
Windows XP でのファイルの圧縮と解凍
ファイルの圧縮やその解凍には、 専用のソフトウェアが必要だと思い込みがちだが、 実は、Windows XP には、はじめから ZIPファイルへ圧縮したり、 ZIPファイルから解凍する方法が備わっている。実際に圧縮する方法ついては、 Rescue Me の 「 Windows XP で、ファイルやフォルダを zip 形式に圧縮する方法 」 ページで詳しく解説してあるが、 概要だけここにメモしておくと、
- エクスプローラーから圧縮したいファイルやフォルダを指定してから右クリック。
- ショートカット メニューの [送る] → [圧縮 (zip 形式) フォルダ] をクリック
- 同じフォルダー内に、圧縮されたZIPファイルができあがる。
では、このZIPフォルダーにファイルを追加するにはどうするか、というと、 圧縮したいファイルをそのZIPフォルダーに向かってドラッグ&ドロップしてやるとよい。
また、ZIPファイル(フォルダー)の名前を変更するのも、 通常のウィンドウズのフォルダーの名前を変更するのと同様に名前を変更すればよい。
さらに、まったく新しいZIPフォルダーを作成するためには、
- エクスプローラーの何もないところで右クリック
- [新規作成(W)]- [圧縮 (zip 形式) フォルダ] を選択
逆に解凍する場合は、
- 圧縮フォルダをダブルクリック。
- 画面左側の[フォルダの作業] の [ファイルをすべて展開] をクリック。
- [展開ウィザード] が表示されたら、[次へ] をクリック。
- [ファイルを下のディレクトリに展開する] に表示された場所にファイルが展開される。変更したい場合は [参照] をクリックして、フォルダーを指定。
- 「展開の完了」 と表示されたら、[完了] をクリック。
【参考リンク】
- Rescue Me「Windows XP で、ファイルやフォルダを zip 形式に圧縮する方法」
- Rescue Me「Windows XP で、zip 形式の圧縮フォルダを展開する方法」
- Windows XP ヒント集「Windows XP でファイルおよびフォルダを圧縮する」
カテゴリー: Windows 22:43 | コメント (0) | トラックバック (0)
2007年9月29日
タスク・スケジューラの問題解決方法
Windowsにおいて、時間指定で自動的にプログラムを実行したい場合は、 コントロールパネルの「タスク」から設定を行うとよい。 しかし、うまくプログラムが起動しなかったり、 プログラムの起動に問題が起こった場合、 どうやって、その内容を確かめればよいのか?通常、Windows上のエラーや問題は、イベント・ビューア から ログを見ると判ることが多い。 しかし、タスク・スケジューラには別に専用のログ・ファイルがある。 これについて、マイクロソフト(Microsoft)のサポート・ページ 「スケジュール タスクの結果コードは、タスク内で発生したエラーを示している」 に、
スケジュール タスクでは、%systemroot%\schedlgu.txt ファイルに結果コードが記録されます。とある。 Windows XP の デフォルトでは、%systemroot% が 「 C:\WINDOWS 」なので、 このファイルのパスは、 通常、「 C:\WINDOWS\SchedLgU.Txt 」となる。
また、このログ・ファイル「 SchedLgU.Txt 」の内容を見る場合は、 [タスク] ウィンドウを開き、ツールバーの [詳細設定]、[ログの表示] をクリックするとよい。 あるいは、直接このファイルをテキスト・エディターで開いてもよい。
また、正常に動作していたタスク・スケジューラが急にプログラムを正常に起動できなくなる場合がある。 そこで、ログ・ファイル「 SchedLgU.Txt 」の内容を見てみると、 「 0x8004130f 」というエラー番号で
0x8004130f: No account information could be found in the Task Scheduler security database for the task indicated.というエラー、日本語だと、
0x8004130f : タスク スケジューラ セキュリティ データベースに、指定されたタスクのアカウント情報がありません。というエラーメッセージになっていることがある。
これに関しては、 マイクロソフト(Microsoft)のサポート・ページの 「[XP]sysprep 実行後タスク スケジューラに登録されたジョブが正常に動作しない」 、 「Windows XP でタスク スケジューラのジョブが実行を停止する」 が参考になる。
解決策としては、まず、 「問題が発生しているジョブに正しいパスワードを設定する」 これで試してダメなら、 「問題が発生しているジョブを削除し再登録する」 としてみる。 それから、最新のService Pack を当てる、ということのようだ。
【参考リンク】
- マイクロソフト(Microsoft)「スケジュール タスクの結果コードは、タスク内で発生したエラーを示している」
- マイクロソフト(Microsoft)「[XP]sysprep 実行後タスク スケジューラに登録されたジョブが正常に動作しない」
- マイクロソフト(Microsoft)「Windows XP でタスク スケジューラのジョブが実行を停止する」
カテゴリー: Windows 22:53 | コメント (0) | トラックバック (0)
2007年9月24日
MFC71.DLL のインストール
以前のブログで「MFC80.DLL のインストール」についてレポートしたが、 ソフトウェアによっては、「MFC71.DLL」が見つからない、とエラーを吐くモノがある。 でも実際には「MFC71.DLL 再配布」とかのキーワードで検索しても、 なかなか適当なサイトが見つからない。今回の アプリケーション エラー の場合も、特に Windows XP 上だと厄介で、例えば、
アプリケーションを正しく初期化できませんでした (0xc0000135)。[OK]をクリックしてアプリケーションを終了してください。のようなエラー・メッセージが表示される。 これでは、どう対応してよいか、わからない。
これが、Windows 2000 上だと、
ダイナミック リンク ライブラリ MFC71.DLL が指定されたパス .... に見つかりませんでした。というエラー・メッセージになる。
では解決策として「MFC71.DLL」をダウンロードしてインストールすればよいのだな、 ということで「MFC71.DLL 再配布」とかのキーワードでググっても、 予想に反して これがなかなか見つからない。
いろいろ調査した結果、 Microsoftの「Microsoft .NET Framework Version 1.1」をインストールするとよいらしいことがわかった。 これは、 「Microsoft .NET Framework Version 1.1 再頒布可能パッケージ」 ページからダウンロードできる。 ダウンロードすると約23MBの「dotnetfx.exe」ファイルになる。 あとは、これをダブル・クリックしてインストールするだけだ。
【参考リンク】
カテゴリー: Windows 22:36 | コメント (0) | トラックバック (0)
2007年8月 2日
「Windows cannot connect to the domain(ドメインに接続できません)...」エラー・メッセージへの対応方法
Windows XP のクライアントPCから 古いWindows NTの ドメイン・サーバーへログインしようとすると、 「Windows cannot connect to the domain(ドメインに接続できません)...」 というエラー・メッセージが表示されてログインできない。 私が遭遇したこのトラブルの解決方法の記録。正確なエラー・メッセージは、 使っていたPCが英語版の Windows XP Professional だったので
Windows cannot connect to the domain, ether because the domain controller is down or otherwise unavailable, or because your computer account was not found. Please try again later. If this message continues to appear, contact your system administrator for assistance.というエラー・メッセージが表示された。 おそらく、日本語環境では
ドメインに接続できません。 ドメイン コントローラがダウンしているか利用できない状態になっている、 またはコンピュータ アカウントが見つからなかったことが原因として考えられます。 後からもう一度やり直してください。 このメッセージが引き続き表示される場合は、システム管理者に連絡してください。というエラー・メッセージになっているハズ。
ドメインでセットアップしたPCは ネットワークがつながらない環境でも仕事ができるように、 PC起動後のログイン画面からドメインへログインできるようになっている。 おそらく、Windowsは このような事態に備え、 ドメイン用のパスワードをローカルに保持しており、 ネットワークにつながっていない環境では、それを参照しているのであろう。
今回のトラブルの状況としては、 ユーザーが長い間オフィスから離れており、 その間、LANに接続することなくログインを行っていた。 そして、久しぶりにオフィスに戻ってきた際に ログインできなくなってしまった。 具体的は症状としては、 上記のような、すべてのネットワークを切断した環境にすると、 ドメインにログインできるが、LANに接続している状況では、 上記のエラー・メッセージが表示されてしまい、 全くWindowsを使用することができない状況であった。 原因としては、NTドメインに接続していなかった長期の間に NTサーバー上の何らかの情報が書き換わってしまった と考えられる。
このような状況で考えられる解決方法は、 このPCを一度ドメインからはずし、改めてNTドメインへ登録することであるが、 もし、それを行うと、ユーザープロファイルも初期化されてしまう可能性がある。 すると、オフィスから離れていた期間にユーザーが設定した いろいろの設定もクリアされてしまうことになり、 面倒なことになってしまう。 そこで、よい解決がないか探してみた。
その結果見つかったのが、PC Review の 「Windows cannot connect to the domain - what worked for me」 という記事。 英語のサイトではあるが、 サーバーのSIDに問題がある場合の対応方法が説明されている。 その解決手順とは、
- NTドメインから そのクライアントPCのアカウントを削除する。
- クライアントPCへ ローカルのアドミンとしてログイン。
- PCの所属をドメインからダミーのワークグループへ変更。(この時リブートしない)
- 続けて PCの名前を変更。(この時もリブートしない)
- 改めてドメインに参加する。
- クライアントPCをリブート。
- 再起動後、ドメインへログインしてみる。
【参考リンク】
カテゴリー: Windows 22:59 | コメント (0) | トラックバック (0)
2007年8月 1日
表示されないデバイス・ドライバを削除する方法
私も過去に経験があるのだが、 ウィンドウズ環境でネットワーク・インターフェース・カード(NIC)に 固定IPアドレスを指定している設定のままで、 新しいNICに差し替えて 今までと同じIPアドレスを 指定しようとすると、IPアドレスのコンフリクトが起こってしまう。 これは、古いNICのデバイス・ドライバがIPアドレスを 覚えている状態で残っていて、 それとかち合ってしまうために起きるものだ。 対策としては、古いNICのデバイス・ドライバを削除すればよいのだが、 NICが動作していないと デバイスマネージャに表示させることができず、 そのため削除することもできなかった。 最近の調査で、このような場合の対応方法もわかったのでここでレポートしておく。参考にしたのは 「How to uninstall hidden devices, drivers, and services」 というサイト。 手順は以下のとおり、
- コマンド・プロンプトを起動する。
- そこで「 set devmgr_show_nonpresent_devices=1 」とタイプ
- 「 devmgmt.msc 」とタイプ。デバイスマネージャが起動するはず。
- 昨日のブログのとおり、メニューから[表示]−[非表示のデバイスの表示]を選択。
上記では、コマンド・プロンプトから「 set devmgr_show_nonpresent_devices=1 」を行ったが、 その代わりに、あらかじめ環境変数として登録しておいたり、 または、レジストリに登録しておくことにより、 わざわざコマンド・プロンプトを起動して setコマンドを 打ち込まなくてもよくすることもできるようだ。 これについての詳細は、 「デバイスマネージャですべてのデバイスを表示する」 にある。
【参考リンク】
- How to uninstall hidden devices, drivers, and services
- マイコミ「デバイスマネージャですべてのデバイスを表示する」
- マイクロソフト(Microsoft)「Windows XP ベースのコンピュータに接続されていないデバイスがデバイス マネージャに表示されない」
カテゴリー: Windows 22:10 | コメント (0) | トラックバック (0)
2007年7月31日
デバイスマネージャ の 「非表示のデバイスの表示」オプション
先日のブログでパラレル・ポートのデバイス・ドライバ「 giveio.sys 」についてレポートしたが、 このデバイス・ドライバをデバイスマネージャから確認することはできないのか? 実はデバイスマネージャに「非表示のデバイスの表示」というオプションがあり、 それを指定すると「 giveio.sys 」が見えるようになる。 その手順は、まず、デバイスマネージャを開く。Windows XP では
- [スタート]−[コントロール パネル]−[パフォーマンスとメンテナンス]−[コンピュータの基本的な情報を表示する]−[ハードウェア]タブ −[デバイス マネージャ(D)]ボタン
- [スタート]−[コントロール パネル]−[システム]−[ハードウェア]タブ −[デバイス マネージャ(D)]ボタン
- [マイコンピュータを右クリック]−[プロパティ]−[ハードウェア]タブ −[デバイス マネージャ(D)]ボタン
次に、開いたデバイスマネージャの メニューから[表示]−[非表示のデバイスの表示] を選択。
すると 「 プラグ アンド プレイではないドライバ 」 という新たな デバイスのカテゴリが表示される。 そして、この「 プラグ アンド プレイではないドライバ 」というカテゴリを アイコンの左となりにある[+]ボタンを押して 開いてみる。 見慣れないデバイス・ドライバがたくさん表示される中に「 giveio 」が見つかる。 あとは、他のデバイス・ドライバと同様にプロパティーを表示できるので、 そこで、現在の状況をみたり、一時的に無効にすることもできる。
【参考リンク】
カテゴリー: Windows 22:28 | コメント (0) | トラックバック (0)
2007年7月30日
デバイス・ドライバのメモリ・ロード順序を表示する LoadOrder コマンド
昨日のブログで、 「 Windows Sysinternals (ウィンドウズ シスインターナルズ) 」 というウィンドウズに関するユーティリティー・コマンド集についてレポートしたが、 その中のコマンドから「LoadOrder」というコマンドを使ってみた。どんなソフトウェアかと言うと、 まず、起動した画面に表示されている説明は 「 Load order for drivers and servives 」となっている。 つまり、ウィンドウズにおける、デバイス・ドライバやサービスが メモリにロードされた順番を表示するソフトウェアだ。
コマンドの名称はアイコンの表示には、「 LoadOrder 」を表示されているが、 実際のコマンドのファイル名は「 LoadOrd.exe 」となっているので、 起動する再には注意が必要だ。
画面に表示される項目は、 「Start value」、「Group name」、「Tag」、「Service/Device」、「Display Name」、「Iname path」 の6項目。 順番に表示されているが、おそらくロードされた順番なのであろう。 ほかには メニューも何もないので、これ以上の特別な機能はない。 ただし、表示されている文字列の検索などの機能ももちろんないのだが、 代わりに画面下に[Copy]ボタンがある。 それをクリックすると表示されている全てのテキストデータが クリップ・ボードにコピーされるので、それを 使い慣れたエディターにペーストしてから検索などの テキスト処理を行えばよい。
【参考リンク】
カテゴリー: Windows 22:12 | コメント (0) | トラックバック (0)
2007年7月29日
Windows Sysinternals (ウィンドウズ シスインターナルズ)
Sysinternals(シスインターナルズ)は、主に開発者や管理者向けのツール開発などで著名な マーク・ルシノビッチ(Mark Russinovich)氏 と ブライス・コスウェル(Bryce Cogswell)氏が 1996年に設立したWinternals Softwareが提供するWebサイト であったが、2006年の6月に マイクロソフト(Microsoft)社が買収したようである。 この SysinternalsはWindows標準のツールでは管理できないシステム情報などを 扱うツールを数多く提供している。詳しい情報は Microsoft の 「Windows Sysinternals」 ページにある。 Sysinternalsには ファイル・システムの挙動をリアルタイムでチェックする「Filemon」、 レジストリの挙動をリアルタイムでチェックする「Regmon」、 プロセスがオープンしているファイルやレジストリ・キー、オブジェクトを調査する「Process Explorer」など 沢山のツールがある。
これらのツールを それぞれ一つずつダウンロードすることもできるが、 「Sysinternals Suite」 として一括でダウンロードすることもできる。 ダウンロードしたファイルは 「SysinternalsSuite.zip」 というZIPファイルになっており、 解凍すると、沢山のユーティリティーが抽出されてくる。 抽出された exeファイルはインストール作業をすることなく直接起動できる。 例えば、「Process Explorer」なら「procexp.exe」を 「Filemon」なら「Filemon.exe」を ダブルクリックするとよい。
「Sysinternals Utilities Index」 ページに ユーティリティーの名称と簡単な説明の一覧があるので 目を通しておくと、困ったときに助かるだろう。 また、 @IT「Windows管理者必携、Sysinternalsでシステムを把握する」 に 日本語での解説と 主なユーティリティーの一覧があるのでこちらも参考になる。
【参考リンク】
- Microsoft「Windows Sysinternals」
- Microsoft「Sysinternals Suite」
- @IT「Windows管理者必携、Sysinternalsでシステムを把握する」
- IT pro「MSによる買収後も,Sysinternalsのツールは無料」
カテゴリー: Windows 22:41 | コメント (0) | トラックバック (0)
2007年7月28日
「名前をつけて保存」のデフォルトの表示順番(ソート順)を変更したい
ブラウザーなどのアプリケーションからファイルを保存したいとき、 通常、メニューから「名前をつけて保存」等を選択して ダイアログ用のウィンドウを開く。 ここに表示されるファイルやフォルダーのデフォルトの表示順番(ソート順)が 何かの拍子に違ってしまう場合がある。 このような場合、どうやって元に戻したらよいのか?もちろん、このような場合、右クリックから「アイコンの整列」を 選択すれば、自分の好みの順番に戻すことができるのだが、 これでは、このウィンドウを開くたびに 右クリックからの操作を行わなければならなくなり、非常に煩わしい。 この、自分の好みの表示順番を記録させておきたいわけだ。
このような場合、Windows には、 「Ctrl」キーを押しながらウィンドウ右上の「×」ボタンをクリックすることにより その設定を記憶させることができる。 例えば今の例でいうと、「名前をつけて保存」ウィンドウを開き、 そこで右クリックから「アイコンの整列」を選択、 自分の好きな順番、例えば「サイズ」順などを指定して、 現在の画面を自分の好みの表示順番(ソート順)にしておく。 そこで、キーボードの「Ctrl」キー を押しながら、 マウスで「名前をつけて保存」ウィンドウ右上の「×」ボタンをクリックする。 通常より、ウィンドウが消えるのに時間がかかるかもしれないが、 おそらく、この間に、設定を書き込んでいるハズなので気長に待つ。 無事に「名前をつけて保存」ウィンドウが閉じたら、 改めて、「名前をつけて保存」ウィンドウを開く、 すると、デフォルトの表示順番が変更されているハズだ。
【参考リンク】
カテゴリー: Windows 22:01 | コメント (0) | トラックバック (0)
2007年7月25日
パラレル・ポート用デバイス・ドライバ「GIVEIO.SYS」
PCのウィンドウズ環境、特にWindows NT以降 つまり、 Windows NT、Windows 2000、Windows XP 等の環境では パラレル・ポートを直接操作することができない。 このような状況では、「GIVEIO.SYS」と呼ばれる 特殊なデバイス・ドライバを利用するとよいようだ。この件については、 「WindowsXP/2000/NTでパラレルポート制御」 というサイトに詳しくまとめてあった。 このサイトによると、
- NT/2000/XPにおいてユーザプログラムにはI/Oを叩く権限が無い
- ちゃんとしたドライバを介さずにアプリケーションが直接I/Oポートを叩くことはできない
- 解決策として「GIVEIO.SYS」なるものを導入する方法がある
また、GIVEIO.SYS を簡単にインストールするツール 「INSTDRV」 というモノもあり、これを併用すると煩わしい GIVEIO.SYSのインストールが簡単になるらしい。 これについては、 「giveio.sys インストール手順」 にその手順が説明されている。
それから、海外の情報として、Runscanner の 「giveio.sys information」 によると、 このGIVEIO.SYS の出所は「analog devices inc.」となっている。
【参考リンク】
- WindowsXP/2000/NTでパラレルポート制御
- INSTDRV (GiveIo.sys 簡単インストールツール)
- giveio.sys インストール手順
- giveio.sys information
カテゴリー: Device , Software , Windows 22:39 | コメント (0) | トラックバック (0)
2007年7月16日
MFC80.DLL のインストール
昨日のブログでレポートしたが、 フリーソフト等では、特定の DLL (Dynamic Link Library) が 事前にインストールされていないと 正常に起動しない、という場合がある。今回の事例の場合、Windows XP 上では、 「このアプリケーションの構成が正しくないため、 アプリケーションを開始できませんでした。 アプリケーションを再度インストールすることにより問題が解決する場合があります。」 というエラーメッセージだった。 これだけでは、何を どのように対応したらよいのか 全くわからなかったところだ。 昨日のブログでも書いたとおり、 同じソフトウェア(ミニ検索隊)を Windows 2000 上で実行してみて、 「ダイナミック リンク ライブラリ MFC80.DLL が指定されたパス .... に見つかりませんでした。」 というメッセージが表示されて、はじめて MFC80.DLL が見つからないの原因であることがわかった。
ところで、「MFC80.DLL」とは何なのか。 まず、「MFC」とは「Microsoft Foundation Class」のことで、 これについては、ウィキペディアの 「Microsoft Foundation Class」 に解説がある。 このページによると、 Microsoft Foundation Class (MFC)とは、 マイクロソフト が Visual C++ 用に開発した、 Windows用のアプリケーション構築のための アプリケーションフレームワーク(クラスライブラリ)である、とある。
基本的には、マイクロソフトの Visual C++ の製品バージョン毎に、 MFCのバージョンが存在する。 この対応については、前述のウィキペディアの 「Microsoft Foundation Class」 ページに一覧としてまとめてある。 ちなみに、「 MFC 8.0 (mfc80.dll) 」は「Visual C++ 2005」と対応している。
では、「Visual C++ 2005」等の開発環境を持っていない状況で このようなソフトウェアを実行するためにはどうすればよいのか。 この問題に対するソリューションとして、 マイクロソフトの 「Microsoft Visual C++ 2005 再頒布可能パッケージ (x86)」 がみつかった。 この Microsoft Visual C++ 2005 再頒布可能パッケージ (x86) は、 Visual C++ で開発されたアプリケーションを Visual C++ 2005 が インストールされていないコンピュータ上で実行するために必要な、 Visual C++ ライブラリのランタイム コンポーネントをインストールするためのものだ。
早速、上記ページからダウンロードしてみた。 インストールは、 ダウンロードされた vcredist_x86.exe を実行するだけ。 インストール終了後、昨日 起動に失敗していた「ミニ検索隊」を試してみると、 なんなく正常に起動するようになった。
【参考リンク】
カテゴリー: Windows 22:51 | コメント (0) | トラックバック (0)
2007年7月12日
Windowsデスクトップへのツールバーの貼り付け
Windows のタスクバーには ツールバー という機能があり、 加えて、これをデスクトップに貼り付けることができる。 これは結構便利なので、私のお仕事用ウィンドウズPCの画面は このツールバーで埋め尽くされている。ウィンドウズで、通常 画面の下に表示されている 現在実行中のプログラム(タスク)を表示する部分を「タスクバー」と呼ぶ。 そこには いろいろな機能が隠されいるが、 そのひとつに「ツールバー」というものを表示させることができる。 この「ツールバー」には、すでに用意されているツールバー、 「アドレス」、「リンク」、「言語バー」、「デスクトップ」、「クイック起動」等がある。 また、これらに加えて、通常のフォルダーを「新規ツールバー」として表示させることができる。
その方法は
- タスクバーの空いているところで右クリック。
- 開いたメニューの最も上の「ツールバー(T)」を選ぶ。すると、その横にサブ・メニューが開く。
- 開いたサブ・メニューの最も下の「新規ツールバー(N)」を選択。
- フォルダが選択できる「新規ツールバー」ウィンドウが開くので、文書ファイル等が入っているフォルダーを指定する。
- 今 指定したフォルダーがタスクバーの中に表示される。
これだけでも、結構 便利ではあるが、わたしの場合は さらに、 タスクバーに表示されたフォルダーをマウスでドラッグ&ドロップして デスクトップに貼り付けている。すると そのフォルダーの内容が常に デスクトップに表示されていることになる。 ただし、この時の注意点として、 タスクバー・メニューの「タスクバーを固定する(L)」がチェックされていると 上記のドラッグ&ドロップができないようだ。
表示されているのはフォルダーの内容ではあるが、 これは あくまでも「ツールバー」なので、 通常のエクスプローラーのように無駄なものは表示されないし、 表示されているアイコンを1クリックするだけでプログラムを起動できる。 わたしの場合、通常の文書用のフォルダーも表示しているが、 よく使うアプリケーションやファイル、フォルダーへのショート・カット を集めた専用フォルダーを準備しておき、これをツールバーとして デスクトップに貼り付けている。
【参考リンク】
カテゴリー: Windows 22:49 | コメント (0) | トラックバック (0)
2007年7月11日
Windowsタスクマネージャーの起動方法
Windows の タスクマネージャーの起動方法には3通りの方法があるようだ。 それをまとめて見ると、- [Ctrl] + [Shift] + [Esc] で タスクマネージャーを起動させる。
- [Ctrl] + [Alt] + [Delete] のキー操作で 「Windowsのセキュリティ」の画面を表示させ そこから「タスクマネージャー」ボタンをクリックして起動させる。
- タスクバーの空いている場所で 右クリックして メニューを表示すると 下から2段目か3段目くらいに「タスクマネージャー」があるので それを指定しても起動できる。
個人的には、[Ctrl] + [Shift] + [Esc] というのは 今まで あまり使っていなかったが、この方法だと、 一発でタスクマネージャーを起動させることができるわけだ。 タスクマネージャーを起動させたい場合というのは、 往々にして、システムが非常に遅くなった場合なので、 このように、キーボードの操作一発で起動できる方が都合がよい。 これからは、できるだけ 、[Ctrl] + [Shift] + [Esc] を利用することにしよう。
【参考リンク】
カテゴリー: Windows 22:44 | コメント (0) | トラックバック (0)
2007年6月29日
Windows SideShow
「Windows SideShow」 と いう技術と言うか 機能 と言うか があるそうだ。この「Windows SideShow」については、 マイクロソフト(Microsoft)の 「Windows SideShow」機能説明 に解説されている。 また、塩田紳二氏の 塩田紳二のPDAレポート「SideShowデバイス」 に詳しく解説してある。
「Windows SideShow」とは、 塩田紳二氏の解説から引用させていただくと、
SideShowとは、SideShowデバイスをPCに接続し、 SideShowガジェットと呼ばれるVista上のソフトウェアから表示を制御する機能だ。 SideShowデバイスは、PCにUSBなどで接続可能な表示デバイスであり、 SideShowガジェットは、そこに情報を表示するソフトウェアである。とある。
実際に SideShow が搭載された製品として、ASUS社のノートPCがある。 これについては、ITmedia の 「ASUSのWindows SideShow対応ノートが3月下旬に日本登場」 という記事がある。この記事の中でWindows SideShowについての わかりやすい説明があるが、
PCの補助ディスプレイみたいなもの。 2つ折りの携帯電話には、たたんだまま外から見えるように補助ディスプレイがついているが、 ああいったイメージのようなものと紹介されている。 記事中の写真をみると、たしかに、携帯電話のように、 メインのディスプレイの背面に、小さなディプレイと十字キー等のボタンがついている。
また、ノートPCだけではなく、デスクトップというかマザーボードに関しても ASUS社からSideShow対応端末が付属したマザーボードがリリースされている。 それに関しては、PC Watch の 「ASUSTeK、Vistaの新機能に対応したマザーボード4製品 〜SideShow対応端末/ReadyBoost対応メモリを装備」 の記事にある。この記事によると、 ASUSのマザーボードのVista Editionシリーズには 320×240ドット表示対応2.4型液晶を装備した端末「ScreenDUO」と 呼ばれるSideShow対応端末が付属しているそうだ。
【参考リンク】
- Microsoft「Windows SideShow」機能説明 日本語版
- Microsoft「Windows SideShow」機能説明 英語版
- 塩田紳二のPDAレポート「SideShowデバイス」
- ITmedia「ASUSのWindows SideShow対応ノートが3月下旬に日本登場」
- PC Watch「ASUSTeK、Vistaの新機能に対応したマザーボード4製品 〜SideShow対応端末/ReadyBoost対応メモリを装備」
カテゴリー: Windows 22:22 | コメント (0) | トラックバック (0)
2007年6月23日
拡張子「.pptx」「.xlsx」「.docx」とは?
Microsoft Office 2007 のプログラムである PowerPoint 2007、Excel 2007、Word 2007 では 保存形式として Office オープン XML 形式が追加された。 この新しい形式で保存されたファイルの拡張子がそれぞれ パワーポイントの場合「.ppt」が「.pptx」へ、 エクセルの場合「.xls」が「.xlsx」へ、 そしてワードの場合「.doc」が「.docx」へ、と変更されている。マイクロソフト(Microsoft)からは、 この新しい Office オープン XML 形式のファイルを 以前のバージョンの Microsoft Office で開いたり保存したりできるようにするために 互換機能パックが提供されている。 これについては、マイクロソフト(Microsoft)の 「Microsoft Office 互換機能パックをインストールして、2007 Office プログラムで作成したファイルを以前のバージョンの Excel、PowerPoint、および Word で開いたり保存したりできるようにする方法」 に詳しく解説されている。
このページによると、互換機能パックは、 Microsoft Office 2003 プログラム、Microsoft Office XP プログラム、 または Microsoft Office 2000 プログラムを実行しているコンピュータにインストールできる、 とある。 大まかな手順としては、 まず、Office の更新プログラムを利用して、 最新のサービス・パックやパッチを当てておく。 次に、 「Word/Excel/PowerPoint 2007 ファイル形式用 Microsoft Office 互換機能パック」 のページからを互換機能パック「FileFormatConverters.exe」をダウンロードする。 そして、最後にダウンロードした「FileFormatConverters.exe」を実行してインストールすることができる。
互換機能パックが正常にインストールされると、 上記の新しい形式のファイルを開けるようになるのはもちろんのこと、 加えて、Word、Excel、PowerPoint、それぞれのアプリケーションにおいて、 名前をつけて保存する際に、 「.docx」「.xlsx」「.pptx」 の新しいファイル形式を 指定することができるようになる。
【参考リンク】
- Microsoft Office 互換機能パックをインストールして、2007 Office プログラムで作成したファイルを以前のバージョンの Excel、PowerPoint、および Word で開いたり保存したりできるようにする方法
- Word/Excel/PowerPoint 2007 ファイル形式用 Microsoft Office 互換機能パック
カテゴリー: Windows 22:32 | コメント (0) | トラックバック (0)
2007年6月 3日
ウィンドウズ上での md5ハッシュ値 チェックソフト
以前のブログで、ファイルのダウンロード時に MD5ハッシュ値(いわゆるMD5チェックサム)の確認方法について調査した。 FreeBSD 上では、標準で「md5」というコマンドが存在するので 何ら新しいソフトウェアをインストールする必要はなかった。 では、ウィンドウズ上にファイルをダウンロードした際には どうやってMD5ハッシュ値を調べたらよいのだろうか?これについては、 @IT の 「ハッシュ値を利用してファイルの同一性をチェックする」 という記事に詳しい解説がある。 この記事では、Windows上で動作する フリーソフトということで GUI用ツール 「HashTab Shell Extension」 と コマンドライン用ツール 「Availability and description of the File Checksum Integrity Verifier utility」 の2種類を紹介している。 ちなみに、後者 コマンドライン「FCIV」 の方は 本家マイクロソフト(Microsoft)のサポート・ページからダウンロードできるものだ。
今回は、GUI用ツール Beeblebrox.org の 「HashTab Shell Extension」 の方を試してみよう。 Beeblebrox.org サイトの説明を引用させていただくと、
This is a Windows shell extension that adds a tab to the file properties page. The new tab is called "File Hashes" and it displays the MD5, SHA1 hashes of the file's contents as well as the CRC-32. It also has a field where you can paste in the text of a hash for comparison. This is useful for when download sites display hashes of a file and you want to check the hash after you download. See the HashTab page for more info...となっている。 つまり、ファイルのプロパティ表示に「ハッシュ値」という タブが新たに加わり、そのタブ内で MD5, SHA1, CRC-32 の3つの ハッシュ値を表示してくれるらしい。
実際に Beeblebrox.org ダウンロードする際には64bitバージョンもあるので、どちらかを選択できる。 32bitバージョンの方の「hashtab_setup.exe」を ダウンロードしてみたが サイズは 187KB であった。 あとはこの「hashtab_setup.exe」を実行すると 「HashTab 1.14 for x32」セットアップ・ウィザードが起動する。 インストールが終了すると、次に瞬間から利用することができる。 適当なファイルを右クリックして、プロパティを表示させると、 「ハッシュ値」という新しいタブが追加されている。
おどろいたことに、表示が日本語になっている。 言語の設定をみて表示が変わるようにしてあるのであろう。 また、サイズの大きなファイルを指定すると、当然だが計算に時間がかかる。 その様子が「ハッシュ値の取得状況」として画面下にグラフとして表示される。 MD5, SHA1, CRC-32 の それぞれの計算値の下には 空欄があり、その欄へ既知のハッシュ値をカット&ペーストして 横にある「比較」ボタンをクリックすると 比較結果を教えてくれる。
ウィンドウズ上でファイルをダウンロードする機会の多い方は インストールしておくと便利なソフトだと思う。
【参考リンク】
- ウィキペディア「MD5」
- @IT「ハッシュ値を利用してファイルの同一性をチェックする」
- Beeblebrox.org「HashTab Shell Extension」
- マイクロソフト(Microsoft)「Availability and description of the File Checksum Integrity Verifier utility」
カテゴリー: Security , Software , Windows 22:15 | コメント (0) | トラックバック (0)
2007年4月23日
Windows の起動ディスク作成方法
最近はめっきりフロッピーディスクを使うこともなくなってきたし、 加えて、最近 巷で売ってるPCには もう FDD がついてこないのが あたりまえになってしまっている。 しかしながら、チョット古いPCのマザーボードのBIOS をアップグレードしたり、 HDDの診断ツール等を利用する場合、 PCをFDDから起動する必要があったりする。 そのような場合の 起動用フロッピーディスクの作成方法を調査してみた。既に、まとめてあるサイトがみつかったので、 それらのサイトへのリンクを挙げてみる。
- 起動(フロッピー)ディスクの作成方法 このサイトは、「System TALKS Inc.」という会社の サポート様のページ。各ウィンドウズのバージョンごとに 起動(フロッピー)ディスクの作成方法がよくまとめてある。
- DOS起動ディスク作成の詳細 このページは杉田正幸氏のホームページにある。
- Windows9xで作る全Windows対応の起動ディスク このページはゆうゆうのホームページにある。 このサイトにはウィンドウズ系の解説記事が多数掲載されているようだ。
どちらにしても、日ごろから、システムのブートディスクや 修復ディスクは作成しておいたほうがよさそうだ。
カテゴリー: Windows 22:38 | コメント (0) | トラックバック (0)
2007年2月 5日
Windows における スクリーン・ショットの撮り方
まず、ご本家 マイクロソフト(Microsoft) のサポート・ページ 「Windows で Print Screen キーを使用して画面を取り込む方法」 から
画面全体の画像をクリップボードに取り込むには、PrintScrn キーを押します。 アクティブなウィンドウまたはダイアログ ボックス (たとえば、ワードパッド アプリケーションのウィンドウや [ファイルを開く] ダイアログ ボックスなど) の 画面を取り込むには、Alt + PrintScrn キーを押します。 Shift キーや Ctrl キーは全画面の取り込みに影響を及ぼしません。「PrintScrn」 キー とは 「PrtScn SysRq」とか 刻印されていたりもする。 それから、ここで気をつけなければならないのは、 この「PrintScrn」キーは 普段あまり使用するキーでないので、 チョット特殊なキーボードやノートPCのキーボードでは、 別のキーを押しながらでないと有効にならない、とか あるモード・キーを有効もしく無効にしていないと 使えない、ということもある。
例えば、私がこのブログをタイプするのに 使っているキーボードは マイクロソフト(Microsoft)の 「ナチュラル・キーボード
このように、「PrintScrn」 キー や 「Alt」 + 「PrintScrn」 キー で クリップボードに画像が取り込めたあと、 それをファイルに保存したい場合がある。 その場合は、ウィンドウズ付属の「ペイント」が利用できる。 [スタート]−[プログラム]−[アクセサリ]−[ペイント] で 起動できる。 ペイントが起動できたら[編集]−[貼り付け]を選択。 ファイルへの保存は、 [ファイル]−[名前を付けて画像を保存]。 この時、「保存形式」が指定できるので、 ウェブページに貼り付ける場合は、 「GIF 形式 (.gif)」か「JPEG 形式 (.jpg, .jpeg)」を選んだ方が都合がよい。
また、ペイントを使わなくても、 エクセルやワードになら 直接 画像を貼り付けることもできるので、 その場合は、わざわざペイントを立ち上げる必要もないし、 ファイルのセーブする必要もない。
【参考リンク】
カテゴリー: Windows 22:23 | コメント (0) | トラックバック (0)
2007年1月30日
Windows Vista 発売
Windows XP の発売から 6 年。 コードネーム「Longhorn(ロングホーン)」と呼ばれてきた 「Windows Vista」がついに発売になった。今回の Windows Vista での 最大のセールス・ポイントは 「Windows Aero」と呼ばれる 新しいユーザーインターフェース。 これは「エアロ」と発音するそうだ。 この「Aero」、実際に動作するところを,まだ見たことがないのだが、 ニュース・サイト等で報じられている画面の感じからするに、 以前のブログ 『JTPAセミナー「川原英哉氏 Project Looking Glass を語る」(20051021)』 で紹介した、というか 開発者である川原さんに実演していただいた 「Looking Glass」に似ているような気がする。 マイクロソフト(Microsoft)も 「Windows Aero」を開発するに当たって 3D デスクトップ インターフェース として先行していた「Looking Glass」を 全く参考にしていない、ということはないだろう。
ユーザー・インターフェースが使いやすくなることは 基本的にはよいことなのだが、これに伴い、 要求されるハードウェア・スペックが どんどん高くなってきている。 「Aero」を動作させる システム要件をみてみると、 メモリに関しては最低メモリー容量が 1GB となっている。 とうとう最低メモリー容量 1GB の時代になってしまった。 昔ばなしをしてもしょうがないが、 メモリ 1バイト、1ビットを節約するプログラミングをしてきた 人間からすると「こんなにメモリ要るんかいな?」というのが実感。 まー、メモリー メーカーにとっては嬉しいことかもしれないが。
たくさんある Windows Vista の機能の中から、 私が個人的に関心があるのが、「Windows ReadyBoost」。 これは USB フラッシュ ドライブなどの不揮発性フラッシュ メモリを 使用することによりパフォーマンスを上げる機能。 それから、このフラッシュ・メモリーを ハードディスクに搭載してしまったのが 「ハイブリッドHDD」。 そして、このドライブを制御する機能が「Windows ReadyDrive」。 これらの機能は、特にノートPC の 高速化、省電力化 に効果がある。
それにしても この Windows Vista は エディションの分類が多い。 日本国内の店頭で販売されるエディションだけでも
- Windows Vista Home Basic
- Windows Vista Home Premium
- Windows Vista Business
- Windows Vista Ultimate
新たなWindowsが発売されると いつも思うことではあるが、 今回の Windows Vista についても しばらくは 様子を見てみようと思う。
【参考リンク】
カテゴリー: Windows 22:03 | コメント (0) | トラックバック (0)
2006年6月25日
STOP: c0000218 Unknown Hard Error
ノートPCが立ち上がらないというご相談があった。 WindowsXPと立ち上げていると、 突然ブルー画面になってから 「STOP: c0000218 Unknown Hard Error」 というエラーメッセージが出て、止まってしまう。先ずは エラーの意味を知るべく、例のごとくググってみた。 そして行き着いたのが「 C0000218エラー(UNKNOWN HARD ERROR)を考える記事 」という記事。 この記事はよくまとめられていた。 記事によると、このエラーは「死のエラー」という別称で呼ばれているそうな。 このエラーの原因について引用させていただくと、
このエラーの発生は、Windowsが終了時にレジストリの変更を行うわけですが、HDDへのレジストリの書き戻しが終わる前にWindowsがシャットダウンされてしまい、そのためにOSが起動しなくなるというものです。となっている。
記事を読み進めてみると、このエラーの状況は 昨年 私が行った HDDクラッシュ復旧の状況に非常に近いことがわかり、 その当時の自分の記事を参考にしながら修復を試みた。
WindowsXPの場合、\WINDOWS\SYSTEM32\CONFIG\ フォルダの下に、 SAM, SECURITY, SOFTWARE, DEFAULT, SYSTEM と言う5つの重要なファイルがある。 今回は、これらの一部、もしくは全部が壊れていると推察される。 そこで、過去記事にある方法で5つファイル全てをバックアップを取った後、 \windows\repair\ フォルダにある初期状態のファイルで 上書きし直してからWindowsXPを立ち上げ直してみた。 その結果、お蔭様で起動してくれた。 これで、この5つのファイルの中のどこかに原因があることが判明した。 しかしこのままでは全ての設定が初期化されており、 今までのアプリケーションや周辺機器を使える状況ではない。
また、Windows XPの場合、「System Volume Information」というフォルダに 上記5つのレジストリ・ファイルのスナップショットがあるハズなのだが、 残念なことに それらのファイルが記録されていなかった。
そのため、その後は、時間を掛けて ひとつひとつ クラッシュ時の レジストリ・ファイルのバックアップからファイルを元に戻してゆき、 どのファイルが問題を起こしているのかを突き止めるしかない。 この作業は、一つのファイルを元に戻す度に、 ハードディスクを他のPCに付け替えないといけないとのが面倒くさい。
その結果、「default」というファイルが破壊していることが判明した。 これは、その後の動作から察するに 周辺ハードウェア設定の データベースのようで、 ネットワークカードやサウンドカードを始め、 周辺機器が動作しないだけでなく、 ドライバーソフトの再インストールも出来ない状況であった。
結局、私の力では完全な修復は不可能であった。 依頼者の方は、たまたま別のノートPCをお持ちだったので、 問題のHDDのデータは、USBの外付けドライブとして データコピーをしていただき、 あとはアプリケーションの設定を手動で 新しいPCに設定し直していただいた。
【参考リンク】
カテゴリー: HDD復旧 , Windows 22:19 | コメント (0) | トラックバック (0)
2006年3月23日
英語版WindowsXP の 日本語化
先日のブログ 「AV1020-ED1 」で紹介したとおり、 注文したノートPCが届いたので、 早速その日本語化を行った。 その様子について。WindowsXP英語版は、簡単な操作で日本語を 表示・入力 することができる。それについては、 「日本語オーケー!ドットコム」 というサイトで詳しく解説されている。 今回も、このサイトにある方法にそのまま従ったにすぎない。
詳しくはこのサイトをご覧になって頂けばわかりますが、 作業の要点だけを抜粋させていただきます。
ステップ(1)
- コントロールパネルから「Regional and Languages Options」を開く
- Languagesタブ にある「Install files for East Asian languages」を チェック
- PCを再起動
ステップ(2)
- 再びコントロールパネルから「Regional and Languages Options」を開く
- Advancedタブ の Language for non-Unicode programs の設定を English (United States)から、Japaneseに変更
- 再びPCを再起動
また、ランゲージ・バーの大きさ等を変更したい場合は、
- 再びコントロールパネルから「Regional and Languages Options」を開く
- Languagesタブ をクリック
- Text Services and Input Languages エリアにある[Details...] ボタンをクリック
- Preferences エリアにある、[Language Bar...] ボタンをクリック
以上の作業で、基本的に英語版WindowsXPにて、日本語が使えるようになります。
カテゴリー: PC , Windows 22:10 | コメント (0) | トラックバック (0)
2005年9月 9日
MSNメッセンジャーの問題解決(2)
まず、結論から言うと、「MSNメッセンジャーでビデオ会議の画像が映らない」 という問題の原因は前回ブログで書いたとおり、 「使っているルータが UPnP(Universal Plug & Play) に対応していない」 ということであったようだ。
具体的に言うと、 問題があったご家庭のルータは、Netgear RT314 であった。 これは、結構古いルータで、調べてみると UPnP には対応していないルーターである。 そこで、この Netgear RT314 を、Linksys WRT54G に変更していただいた。 もちろん、この Linksys WRT54G は UPnP 対応である。 ルーター交換後、試してみると PC側の設定を全く変更することなく ビデオ会議ができるようになった。
ここでの注意点としては、 Linksys WRT54G の設定画面にも UPnP を有効にするか無効にするかの設定があるので、 これを有効にする必要があるのはもちろんのことである。 また、「UPnP を有効にする」ということは、 その分セキュリティー下げることにもなるので、 この手のビデオ会議のようなアプリケーションを使う予定がなければ UPnP を無効にしておくことをお薦めする。
今後、機会があれば、UPnPのメカニズムなどについて調査してみたいと思う。
カテゴリー: Windows , 通信 20:17 | コメント (0) | トラックバック (0)
2005年8月25日
ポートを開いているヤツ(プロセス)は誰だ?
先日のエントリーで、ウィルスに感染していると考えられるノートPC について書いたが、 今回はその解析方法に関して調査した際のことを書いてみたい。前回、ウィルスが感染していると思われるPCから 大量のパケットが発信されて、ルータがハングしてしまった、 と書いたが、その原因を突き止める必要がある。 AntiVirusでもウィルスが引っかからない状況において、 では、そのPCの中のどのプロセスが大量パケット発信を行っているか? それをWindows既存のツールだけで知るのは難しい。
まず、IPコネクションに関しては、 netstatコマンド があるが、-a オプションを付けて実行すると、 現在のTCPのコネクション、それから、TCPとUDPのListen状態の ポート番号が一覧できる。 但し、この一覧からはどのプロセスがそれを行っているのか特定することができない。
ちなみに、WindowsXPのnetstatコマンドには、-o オプションが追加されて、 プロセス番号が併記できるようになったので、 タスクマネージャーと組み合わせれば そのプロセス番号からどのプロセスか判別できないことはない。 しかし、今回のノートPCのOSはWindows2000である。
このような場合に、IPのコネクション情報とプロセスの情報を同時に表示してくれる ツールがある。それが「ActivePorts」である。 このツールは、ポート情報と、そのプロセスの番号(PID)とプロセス名、その実行ファイルのパスまでもを リアルタイムにウィンドウでモニターできる。 オプションでアップデート・スピードを設定できるし、ポーズすることもできる。 コンパクトではあるが強力なツールである。
但し、今回の場合、この ActivePorts だけでは全ては解決しない。 プロセスがコネクションを張りに行く際、 コネクションが確立するまではリッスン状態であり、 相手のIPアドレスやポート番号が表示されないのである。 これでは、接続か確立しなければ、相手先のポート番号445に コネクションを試みているということを確認できない。
そのため、また別のツールが必要になるのだが それについては後日のエントリーとさせていただく。
カテゴリー: Windows , 通信 23:17 | コメント (0) | トラックバック (0)
2005年8月16日
MSNメッセンジャーの問題解決(1)
「MSNメッセンジャーでビデオ会議ができません」 という様なご相談を過去にも2〜3軒受けたことがあるのだが、 実を言うと自分自身がMSNメッセンジャーをやったことがなかったので、 今まではお答えを控えていた。 最近、また同様のご質問を受けてしまった。 しかし、今後も同様のご質問を受けることもあるだろうし、 その際、何らかの解決策をご提案できた方がよいし、 良い機会なので、これに関して少し研究してみることにした。例えば、今回の具体的なご質問の内容は、
ある種のサークル活動で、離れた地域の会員とテレビ会議を行うために、 ノートPCにMSNメッセンジャーをインストールして利用している。 各会員の家庭を持ち回りで回っているが、 あるご家庭からだとビデオ会議が問題なく行えるのに、 別のご家庭からはビデオの画像だけが映らなくなってしまう。 ちなみに、どちらのご家庭でもインターネット(Webのブラウズやメール)は 問題なく行えている。という具合である。
この場合も原因はいろいろ考えられるし、 原因がひとつではなく複数の原因が重なっている場合も考えられる。 しかし、今回調査した結果、最も大きな原因の可能性は、 「使っているルータが UPnP(Universal Plug & Play) に 対応していない可能性」があること。
では、UPnP(Universal Plug & Play)とは何ぞや、とか、 UPnPとMSNメッセンジャーとはどんな関係なのか、とか、 今後詳細を調べて、少しずつブログにまとめてゆきたいと思う。
カテゴリー: Windows , 通信 20:33 | コメント (0) | トラックバック (1)
2005年8月12日
キーボードの認識問題
アメリカに住んでおられる日本人の中には、 日本語版OSを搭載したPCを利用している方も多い。 サンノゼには日本からのPCの輸入業者のショップもあるくらいで、 日本から輸入された純粋な日本語OS、日本語キーボードのPCを利用されている方も多い。さて、日本人であっても、アメリカに住んでいる方にとっては 日本語キーボードが使いにくいと感じ、 デスクトップPCのキーボードをアメリカのキーボートと交換する場合がよくある。 その場合、問題が起きることが多い。
日本語配列キーボードと英語配列キーボードとは 基本的にアルファベットは同じ配列なのだが、 特殊文字、例えば、 括弧 ( ) [ ] や コロン : 、@ や $ % 等の 配置が微妙に異なっている。 そして、これらのキー入力が正常にできなくなってしまう場合がある。
対応方法としては、マイクロソフトのサポートページに 「日本語キーボードが英語キーボードとして認識されてしまった場合の対処方法」 や 「101 英語キーとして認識される」 に説明がある。 但し、アメリカに住む日本人の場合は逆のパターンで、 「英語キーボードが日本語キーボードとして認識されてしまった場合」となる。 そのため説明文中の「101/102 英語キーボードまたは Microsoft Natural PS/2 キーボード」 と「日本語 PS/2 キーボード (106/109 キー Ctrl+英数)」とあるところを 入れ替えて読む必要がある。
私が遭遇した問題では、デバイス・マネージャではちゃんと 「101/102 英語キーボードまたはMicrosoft Natural PS/2 キーボード」 と表示されているのに、特殊キーからの入力が日本語配列キーボードから 入力されているようになっていた。 いろいろ試してみても解決できなかったので、改めて「ドライバーの更新」を行い、 PCをリブートしたら解決できた。
上記「101 英語キーとして認識される」 には、
お使いの環境によっては、デバイス名の表示上、異なっているだけで、実際のキー入力は、日本語 106/109 配列で、正常に入力可能な場合もあります。とあるが、これは裏を返せば、 「お使いの環境によっては、デバイス名の表示は正常ですが、実際のキー入力は、異常な場合もございます」とも解釈できる。 運悪く、私が遭遇した一件は、後者のタイプだったのであろう。 Windowsでは表示されているディバイス名称までも疑ってかからなければならないようだ。
カテゴリー: Windows 21:31 | コメント (0) | トラックバック (0)
2005年8月11日
WindowsXPにおけるWEP暗号化キー入力はヘキサかアスキーか?
ワイヤレスLANを利用する場合、暗号化をしなければ外部から不正アクセスされてしまう、 ということは既に皆さんお聞きになったことがあると思う。 WindowsXPでは初めから Wireless Zero Configuration という サービスで ワイヤレスLANに対応しているが、そこで用いられている暗号化方式がWEPである。WEPとは、通常 Wired Equivalent Privacy の頭文字だといわれているが、 マイクロソフトのサイトでは Wireless Encryption Protocol とも説明されている。 「Wired Equivalent Privacy」とは言うなれば「有線と同じくらい安全だよ」というような意味だが 実は結構安全性の問題が指摘されている。 そのため現在は、WEPより安全性が高いといわれる WPA(WiFi Protected Access) が利用できるようになってきている。 しかし、全てのデバイスが対応している状況ではないので、しばらくはWEPを利用するのが 現実的であろう。
このWEPのデータ暗号化には、64ビットと128ビットという2つのレベルがある。 64ビットの場合、暗号化キーは40ビットで16進数(ヘキサ)で10桁、文字列(アスキー)で5文字となる。 一方、128ビットの場合、暗号化キーは104ビットで16進数(ヘキサ)で26桁、文字列(アスキー)で13文字となる。
さて、そこで今回の話題は、WindowsXPの 標準ユーティリティーである Wireless Zero Configuration において、 WEPの暗号化キーを入力する際、16進数(ヘキサ)で入力するべきなのか、 文字列(アスキー)で入力するべきなのか、という疑問について。
では実際に試してみようということで、 アクセスポイントとして、Linksys(Cisco)のWRT54G を使って実験してみた。 WRT54GでWEPの設定をする際はパスフレーズから自動的に4つのキーを生成することができるが、 ここでは、その機能を使わず、キー1の欄に 16進数でキーを入力した。 実験を簡単にするために暗号化に64ビットを選択したので、 16進数で10桁となる「4142434445」を入力した。
なぜこの様なキーにしたかたというと、16進数の「41」が「A」に、「42」が「B」に対応する。 よって、「4142434445」は文字列に直すと「ABCDE」ということになるのである。
ではまず、WindowsXPにWEPキーとして「4142434445」を入力してから接続してみると 問題なく接続できた。 次に、WEPキーを「AAAAA」として試してみた。予想通り繋がらない。 これはWEPキーが食い違うと繋がらなくなることを確認するため。 最後に、WEPキーを「ABCDE」にして再度接続してみる。すると、何の問題もなく接続できた。
結論として、WindowsXPのWEPキー入力は、16進数(ヘキサ)、文字列(アスキー)のどちらでも構わない、 ということが判明した。WindowsXPのWEPキー入力部分には、 暗号化の64ビットと128ビットの選択がないが、これは入力されたキーの桁数から 判断しているようだ。ここに入るキーは、5桁、10桁、13桁、26桁のいづれかであり、 かつ、10桁、26桁の場合は、16進数である 0〜9,A〜F でなければならないことになっているようだ。
試しに、入力を4桁にしてみたり、10桁でも16進数でない文字を混ぜてみたりすると、
ネットワーク パスワードはネットワークの構成により、40ビットまたは 104ビットでなければなりません。 これは、ASCII文字で5または13文字、16進数では10または26文字で入力することになります。というエラーメッセージが出てくる。
カテゴリー: Windows , 通信 21:53 | コメント (0) | トラックバック (0)
2005年7月17日
WindowsXP の起動問題(3) 「復元ポイントの作成」
前回の『WindowsXP の起動問題(2) 「システムの復元」』 の補足。通常、WindowsXPの場合、復元ポイントが自動的に作成されているが、これを手動で作成することも可能である。 これは、セーフモードではなく、通常の状態でWindowsXPを起動した後、「システムの復元」を実行すると、 最初に出てくる「システムの復元の開始」画面の選択肢にの中に、「復元ポイントの作成」を選択すればよい。 すると、次の「復元ポイントの作成」画面で「復元ポイントの説明」欄に適当な説明を記述後、 [作成]ボタンをクリックすれば、その時点を復元ポイントとして登録することができる。
カテゴリー: Windows 22:42 | コメント (0) | トラックバック (0)
2005年7月16日
WindowsXP の起動問題(2) 「システムの復元」
前回の『WindowsXP の起動問題(1) 「セーフモードでの調査」』 の続き。再度、PCを立ち上げ直してみる。 PCの電源投入直後の[F8]キーから「Windows 拡張オプション メニュー」へ行き、 今度は、「前回正常起動時の構成(正しく動作した最新の設定)」を選択してみる。 問題なく立ち上がった。
Windows XP を以前の状態に復元する方法 によると、「Windows XP がもっとも最近の復元ポイントに復元されます。」とあるので、 一度立ち上がれば、この状態を維持してくれて、これで復旧できたことになると思った。 しかし、もう一度、通常どおり([F8]キー無しで)立ち上げなおしてみると、やはり、 以前と同様、WindowsXPのロゴの画面から先に進まない。
そこでもう一度 [F8]キーの「Windows 拡張オプション メニュー」から 「前回正常起動時の構成(正しく動作した最新の設定)」を選択してみるが、 前回うなくいったにも関わらず、今回はこちらも、WindowsXPのロゴの画面から先に進まなくなってしまった。 仕方ないので、セーフモードに戻した。
それでは手動で復元する必要がある、ということで、 [スタート]-[プログラム]-[アクセサリ]-[システム ツール] の順にポイントして, [システムの復元] を開始した。 [システムの復元]ウインドウの「システムの復元の開始」画面では、 セーフモードでの起動の場合、選択肢は一つで「コンピュータを以前の状態に復元する」しかない。
次へ進むと、「復元ポイントの選択」画面になりカレンダーが表示される。 このカレンダーの太字の日付の中から復元のポイントを選択する。 [次へ]ボタンをクリックすると「復元ポイントの選択の確認」画面となり、 どの復元ポイントへ復元するかの確認ができる。
二日分戻った復元ポイントを復元させることにより、問題が解決し、起動時に止まることはなくなった。
但し、Windows Update Agent により、前述の3つのパッチが 自動的に再インストールされて同様の問題がおこる可能性がある。 そこで、この3つのパッチを手動でインストールしてみた。 幸運にも、その後問題が起こることはなかった。 だが、今回のWindowsXPの起動不良は原因は不明のままである。
カテゴリー: Windows 22:12 | コメント (0) | トラックバック (0)
2005年7月15日
WindowsXP の起動問題(1) 「セーフモードでの調査」
突然の依頼で入院患者が舞い込んできた。 TOSHIBA のノートPCで Dynabook MX/190DR。 純日本産のPCである。つまり、日本で買ってきた、日本語キーボードの日本語OSのPC。 問題の現象は WindowsXP Professional SP2の起動時に WindowsXPのロゴの画面から先に進まない、ということである。この手の問題可決は、まずセーフモードで起動できるか確認してみるのが常套手段である。 PCの電源投入直後に[F8]キーを押す。 すると「Windows 拡張オプション メニュー」になる。 いくつかのオプション選択肢のうち、先頭の「セーフ モード」を選択してみる。
セーフモードで起動してくれたので、ディスクの取り出し作業等のハードウェア的な治療は要らない模様だった。 依頼者からのお話しを聞くと、夕べ(14日)自宅でPCを使った後、今朝(15日)、会社に持って来て立ち上げようとしたら この現象が出たそうである。最近、新しいソフトをインストールしたりしたことはない、ということだった。
先ずは原因を調べるために、Administrator でログイン後、 「管理ツール」の「イベント ビューア」で昨日からのログを調べてみる。 すると、夕べ(14日)、以下の三つのパッチ
- JView Profiler用セキュリティ更新プログラム(KB903235)
- Windows XP用セキュリティ更新プログラム(KB901214)
- Windows 悪意のあるソフトウェアの削除ツール(KB890830)
カテゴリー: Windows 23:08 | コメント (0) | トラックバック (0)