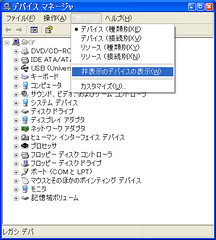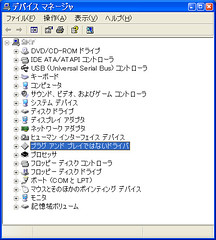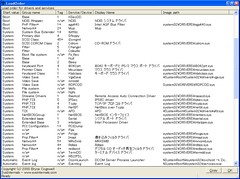| « 2007年7月22日 - 2007年7月28日 | メイン | 2007年8月 5日 - 2007年8月11日 » |
お薦め ページ
- ハワイ島旅行代理店
スカイメリカ トップページ - 日本人パイロットによるコナ空港発、ハワイ島一周遊覧飛行セスナツアー 「Kona Wind」
このブログを書く四元輝博とジョシュア清水が経営する旅行代理店スカイメリカ
ジョシュア清水 自らが操縦する、日本語でのガイドと会話を楽しみながらハワイ島を巡るセスナの旅
- ハワイを飛ぶ日々
- シリコンバレー 24時
- 組み込みJava による M2Mソリューション 総合研究所
このブログを書く四元輝博と共にスカイメリカを経営するハワイ島在住の日本人パイロット、ジョシュア清水のブログ
スカイメリカの共同経営者、シリコンバレー在住の四元輝博によるIT情報・ベンチャー起業に関するブログ
四元輝博によるに 「組み込みJava による M2Mソリューション」に関する調査レポート・サイト
メニュー
ハワイ島 遊覧飛行ツアー
- 日本人パイロットによるコナ空港発ハワイ島一周遊覧飛行セスナツアー「Kona Wind」
- 高級セスナ機 ハワイ島一周遊覧飛行ツアー「ビッグ・キャラバン」
- 高性能ヘリコプター ハワイ島一周遊覧飛行ツアー「ハワイの体験」
- マウナケア山頂「すばる天文台」遊覧飛行ツアー
ハワイ島 B&B・ホテル
- ハワイ島コナのこだわりB&B「ホルアロア・イン」
- ハワイ島キャプテンクックの格安ホテル「マナゴホテル」
- ハワイ島ホノカアの山奥、隠れ家的ハイテクB&B「ワイアヌヘア」
- ハワイ島パーカーランチ、ワイメアのB&B「ジャカランダ・イン」
ハワイ島 不動産情報
ハワイ島 情報・観光ガイド
- 「B&B Hawaii」の著者、アーティスト ニック加藤氏
- ハワイ島観光ガイド「空からの魅力」徹底解説
- ハワイ島観光ガイド「コナ国際空港」徹底解説
- 現役パイロットによる「遊覧飛行ツアー裏話」
- お客様による、ハワイ島「旅の思い出」写真集
- ハワイ島「フォト・ギャラリー」
ブログ(Blog)
その他
関連サイト
: 日付別 アーカイブ :
2007年7月29日 - 2007年8月 4日
2007年8月 4日
D-SUB 9ピン male(オス)型コネクタ の ピン番号配置写真
よくPCのシリアル・ポート(Serial Port)、つまり RS232C として使用されている D-SUB 9ピンのオス(male) のピン番号配置写真。同様のコネクタの解説ページは巷にたくさんあるが、 図で見ると、どっちがオスで、どっちがメスなのか 判らなかったりするので 自分で現物の写真を撮ってピン番号を描いておくことにした。
ちなみに写真はDELLのノートPC背面のコネクタの写真です。
カテゴリー: ケーブル・コネクタ 22:45 | コメント (0) | トラックバック (0)
2007年8月 3日
ATSC(Advanced Television Systems Committee)
テレビやチューナー機能付きのDVDレコーダ等のカタログをみていると、 「ATSC」という記述に遭遇する。 これは一体なんなのか?ではまず、いつものごとく ウィキペディアから調べてみると
ATSC(Advanced Television Systems Committee)とは アメリカで開発された地上波におけるデジタルテレビ規格、 またはその規格の制定などを行う組織の名称である。 カナダ、メキシコ、大韓民国、台湾で採用されており、 他の地域でも採用が検討されているが、 ほとんどの地域で採用されているのはヨーロッパ規格のDVBである 。とある。
アメリカでは普及を進めるために36型以上のテレビは2004年までに、 25型以上のテレビは2006年3月1日(当初7月1日から前倒し)までに、 2007年7月1日(2006年12月31日へ変更提案あり)までに 全てのテレビとテレビ受信機能のある機器への チューナ内蔵義務化を行う。
また、IT用語辞典バイナリ の 「ATSC」 ページでは
ATSCとは、米国におけるデジタルテレビ放送の標準規格のことである。 または、その規格の策定などを目的として1982年に結成された非営利団体の名称である。とある。 この説明によると、 従来のアナログ(NTSC)と同じ 周波数帯域幅となっているようだ。 ちなみに公式サイトは、 「www.atsc.org」 となっている。
ATSC規格は、米国(および日本など)の アナログ放送規格として採用されていた NTSC(National Television System Committee)の 規格に代わるデジタル放送規格として策定された。 映像の圧縮方式としてMPEG-2を採用しており、 音声圧縮方式にAC-3(ドルビーサラウンド)方式を採用している。 放送波は6MHzの周波数帯域を使用する地上波で、 最大で10.08Mbit/sとDVDの再生ビットレート並みの 伝送効率を実現することが可能であるとされている。
ATSC規格は米国をはじめカナダやメキシコ、韓国などで採用されている。 ちなみに日本では地上デジタル放送の規格としてISDB-Tが採用されている。
【参考リンク】
カテゴリー: Audio-Visual 22:49 | コメント (0) | トラックバック (0)
2007年8月 2日
「Windows cannot connect to the domain(ドメインに接続できません)...」エラー・メッセージへの対応方法
Windows XP のクライアントPCから 古いWindows NTの ドメイン・サーバーへログインしようとすると、 「Windows cannot connect to the domain(ドメインに接続できません)...」 というエラー・メッセージが表示されてログインできない。 私が遭遇したこのトラブルの解決方法の記録。正確なエラー・メッセージは、 使っていたPCが英語版の Windows XP Professional だったので
Windows cannot connect to the domain, ether because the domain controller is down or otherwise unavailable, or because your computer account was not found. Please try again later. If this message continues to appear, contact your system administrator for assistance.というエラー・メッセージが表示された。 おそらく、日本語環境では
ドメインに接続できません。 ドメイン コントローラがダウンしているか利用できない状態になっている、 またはコンピュータ アカウントが見つからなかったことが原因として考えられます。 後からもう一度やり直してください。 このメッセージが引き続き表示される場合は、システム管理者に連絡してください。というエラー・メッセージになっているハズ。
ドメインでセットアップしたPCは ネットワークがつながらない環境でも仕事ができるように、 PC起動後のログイン画面からドメインへログインできるようになっている。 おそらく、Windowsは このような事態に備え、 ドメイン用のパスワードをローカルに保持しており、 ネットワークにつながっていない環境では、それを参照しているのであろう。
今回のトラブルの状況としては、 ユーザーが長い間オフィスから離れており、 その間、LANに接続することなくログインを行っていた。 そして、久しぶりにオフィスに戻ってきた際に ログインできなくなってしまった。 具体的は症状としては、 上記のような、すべてのネットワークを切断した環境にすると、 ドメインにログインできるが、LANに接続している状況では、 上記のエラー・メッセージが表示されてしまい、 全くWindowsを使用することができない状況であった。 原因としては、NTドメインに接続していなかった長期の間に NTサーバー上の何らかの情報が書き換わってしまった と考えられる。
このような状況で考えられる解決方法は、 このPCを一度ドメインからはずし、改めてNTドメインへ登録することであるが、 もし、それを行うと、ユーザープロファイルも初期化されてしまう可能性がある。 すると、オフィスから離れていた期間にユーザーが設定した いろいろの設定もクリアされてしまうことになり、 面倒なことになってしまう。 そこで、よい解決がないか探してみた。
その結果見つかったのが、PC Review の 「Windows cannot connect to the domain - what worked for me」 という記事。 英語のサイトではあるが、 サーバーのSIDに問題がある場合の対応方法が説明されている。 その解決手順とは、
- NTドメインから そのクライアントPCのアカウントを削除する。
- クライアントPCへ ローカルのアドミンとしてログイン。
- PCの所属をドメインからダミーのワークグループへ変更。(この時リブートしない)
- 続けて PCの名前を変更。(この時もリブートしない)
- 改めてドメインに参加する。
- クライアントPCをリブート。
- 再起動後、ドメインへログインしてみる。
【参考リンク】
カテゴリー: Windows 22:59 | コメント (0) | トラックバック (0)
2007年8月 1日
表示されないデバイス・ドライバを削除する方法
私も過去に経験があるのだが、 ウィンドウズ環境でネットワーク・インターフェース・カード(NIC)に 固定IPアドレスを指定している設定のままで、 新しいNICに差し替えて 今までと同じIPアドレスを 指定しようとすると、IPアドレスのコンフリクトが起こってしまう。 これは、古いNICのデバイス・ドライバがIPアドレスを 覚えている状態で残っていて、 それとかち合ってしまうために起きるものだ。 対策としては、古いNICのデバイス・ドライバを削除すればよいのだが、 NICが動作していないと デバイスマネージャに表示させることができず、 そのため削除することもできなかった。 最近の調査で、このような場合の対応方法もわかったのでここでレポートしておく。参考にしたのは 「How to uninstall hidden devices, drivers, and services」 というサイト。 手順は以下のとおり、
- コマンド・プロンプトを起動する。
- そこで「 set devmgr_show_nonpresent_devices=1 」とタイプ
- 「 devmgmt.msc 」とタイプ。デバイスマネージャが起動するはず。
- 昨日のブログのとおり、メニューから[表示]−[非表示のデバイスの表示]を選択。
上記では、コマンド・プロンプトから「 set devmgr_show_nonpresent_devices=1 」を行ったが、 その代わりに、あらかじめ環境変数として登録しておいたり、 または、レジストリに登録しておくことにより、 わざわざコマンド・プロンプトを起動して setコマンドを 打ち込まなくてもよくすることもできるようだ。 これについての詳細は、 「デバイスマネージャですべてのデバイスを表示する」 にある。
【参考リンク】
- How to uninstall hidden devices, drivers, and services
- マイコミ「デバイスマネージャですべてのデバイスを表示する」
- マイクロソフト(Microsoft)「Windows XP ベースのコンピュータに接続されていないデバイスがデバイス マネージャに表示されない」
カテゴリー: Windows 22:10 | コメント (0) | トラックバック (0)
2007年7月31日
デバイスマネージャ の 「非表示のデバイスの表示」オプション
先日のブログでパラレル・ポートのデバイス・ドライバ「 giveio.sys 」についてレポートしたが、 このデバイス・ドライバをデバイスマネージャから確認することはできないのか? 実はデバイスマネージャに「非表示のデバイスの表示」というオプションがあり、 それを指定すると「 giveio.sys 」が見えるようになる。 その手順は、まず、デバイスマネージャを開く。Windows XP では
- [スタート]−[コントロール パネル]−[パフォーマンスとメンテナンス]−[コンピュータの基本的な情報を表示する]−[ハードウェア]タブ −[デバイス マネージャ(D)]ボタン
- [スタート]−[コントロール パネル]−[システム]−[ハードウェア]タブ −[デバイス マネージャ(D)]ボタン
- [マイコンピュータを右クリック]−[プロパティ]−[ハードウェア]タブ −[デバイス マネージャ(D)]ボタン
次に、開いたデバイスマネージャの メニューから[表示]−[非表示のデバイスの表示] を選択。
すると 「 プラグ アンド プレイではないドライバ 」 という新たな デバイスのカテゴリが表示される。 そして、この「 プラグ アンド プレイではないドライバ 」というカテゴリを アイコンの左となりにある[+]ボタンを押して 開いてみる。 見慣れないデバイス・ドライバがたくさん表示される中に「 giveio 」が見つかる。 あとは、他のデバイス・ドライバと同様にプロパティーを表示できるので、 そこで、現在の状況をみたり、一時的に無効にすることもできる。
【参考リンク】
カテゴリー: Windows 22:28 | コメント (0) | トラックバック (0)
2007年7月30日
デバイス・ドライバのメモリ・ロード順序を表示する LoadOrder コマンド
昨日のブログで、 「 Windows Sysinternals (ウィンドウズ シスインターナルズ) 」 というウィンドウズに関するユーティリティー・コマンド集についてレポートしたが、 その中のコマンドから「LoadOrder」というコマンドを使ってみた。どんなソフトウェアかと言うと、 まず、起動した画面に表示されている説明は 「 Load order for drivers and servives 」となっている。 つまり、ウィンドウズにおける、デバイス・ドライバやサービスが メモリにロードされた順番を表示するソフトウェアだ。
コマンドの名称はアイコンの表示には、「 LoadOrder 」を表示されているが、 実際のコマンドのファイル名は「 LoadOrd.exe 」となっているので、 起動する再には注意が必要だ。
画面に表示される項目は、 「Start value」、「Group name」、「Tag」、「Service/Device」、「Display Name」、「Iname path」 の6項目。 順番に表示されているが、おそらくロードされた順番なのであろう。 ほかには メニューも何もないので、これ以上の特別な機能はない。 ただし、表示されている文字列の検索などの機能ももちろんないのだが、 代わりに画面下に[Copy]ボタンがある。 それをクリックすると表示されている全てのテキストデータが クリップ・ボードにコピーされるので、それを 使い慣れたエディターにペーストしてから検索などの テキスト処理を行えばよい。
【参考リンク】
カテゴリー: Windows 22:12 | コメント (0) | トラックバック (0)
2007年7月29日
Windows Sysinternals (ウィンドウズ シスインターナルズ)
Sysinternals(シスインターナルズ)は、主に開発者や管理者向けのツール開発などで著名な マーク・ルシノビッチ(Mark Russinovich)氏 と ブライス・コスウェル(Bryce Cogswell)氏が 1996年に設立したWinternals Softwareが提供するWebサイト であったが、2006年の6月に マイクロソフト(Microsoft)社が買収したようである。 この SysinternalsはWindows標準のツールでは管理できないシステム情報などを 扱うツールを数多く提供している。詳しい情報は Microsoft の 「Windows Sysinternals」 ページにある。 Sysinternalsには ファイル・システムの挙動をリアルタイムでチェックする「Filemon」、 レジストリの挙動をリアルタイムでチェックする「Regmon」、 プロセスがオープンしているファイルやレジストリ・キー、オブジェクトを調査する「Process Explorer」など 沢山のツールがある。
これらのツールを それぞれ一つずつダウンロードすることもできるが、 「Sysinternals Suite」 として一括でダウンロードすることもできる。 ダウンロードしたファイルは 「SysinternalsSuite.zip」 というZIPファイルになっており、 解凍すると、沢山のユーティリティーが抽出されてくる。 抽出された exeファイルはインストール作業をすることなく直接起動できる。 例えば、「Process Explorer」なら「procexp.exe」を 「Filemon」なら「Filemon.exe」を ダブルクリックするとよい。
「Sysinternals Utilities Index」 ページに ユーティリティーの名称と簡単な説明の一覧があるので 目を通しておくと、困ったときに助かるだろう。 また、 @IT「Windows管理者必携、Sysinternalsでシステムを把握する」 に 日本語での解説と 主なユーティリティーの一覧があるのでこちらも参考になる。
【参考リンク】
- Microsoft「Windows Sysinternals」
- Microsoft「Sysinternals Suite」
- @IT「Windows管理者必携、Sysinternalsでシステムを把握する」
- IT pro「MSによる買収後も,Sysinternalsのツールは無料」
カテゴリー: Windows 22:41 | コメント (0) | トラックバック (0)